Velheimを仲間内でやることになったので個人サーバーの建て方をザックリ説明します!
SteamCMDを使ってやる方法もありますが、あれはコマンド使ってやるので、ここではゲームをインストールするのと同じ方法でできる簡単だと思う方法を紹介します。
ステップ1:まずはインストール
Steamを起動してライブラリメニューからツールを選択してValheim Dedicated Serverをインストールします。
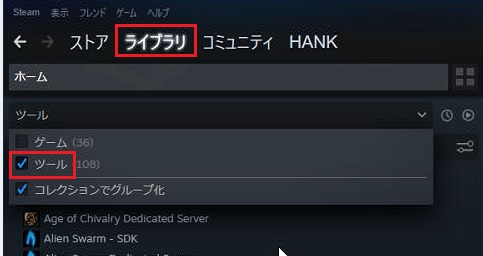

ステップ2:サーバーの設定を行う
Valheim Dedicated Server上で右クリックして“管理→ローカルファイルを閲覧”を選択。

インストールフォルダが開くので”start_headless_server.bat“をテキストエディタ等で開きます。
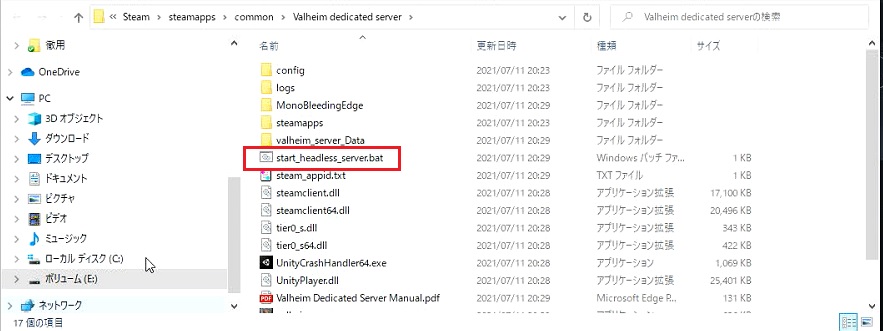
変更する箇所は2か所だけ。
サーバーの名前とサーバーに入るためのパスワードです。
変更したら保存して閉じます。

ステップ3:サーバーを起動
先ほど変更を保存した”start_headless_server.bat“をダブルクリックします。
コマンドプロンプトが表示されるので、”Game server connected“と表示されるまで待てばOKです。これでサーバーに入れるはずです。
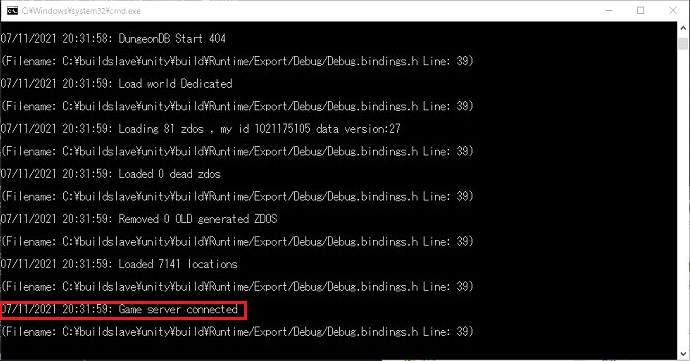
基本的にはこれだけです。
ステップ4:サーバーに入ってみる
では実際にサーバーに入ってみましょう。
Steamの表示メニューからサーバーを選択してサーバーウィンドゥを表示します。

表示されたら”お気に入り”タブを選択します。
右下の”サーバーを追加“を押して以下を入力します。
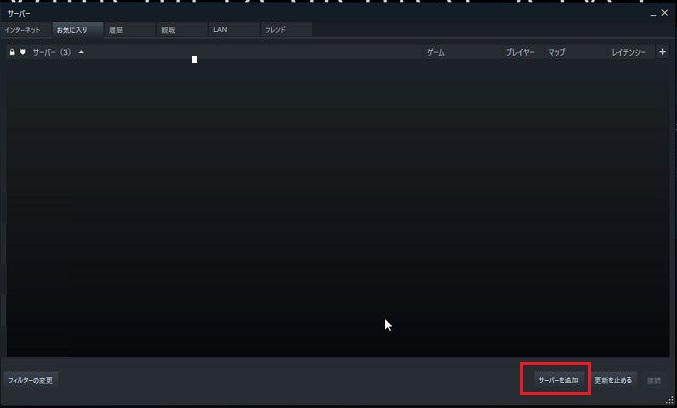
サーバーを起動したPCのプライベートアドレス:2567
追加されたらF5を押せばステップ2で設定したサーバー名が表示されます。
表示されない場合はファイヤーウォールなどがブロックしてないか確認してみください。
こちらに簡単な説明を記載しました。

表示されたらそれをクリックするとパスワードを聞かれるので同じくステップ2で設定したパスワードを入力すればゲームが起動します。
ゲーム起動後に再度パスワードを聞かれますが、同じパスワードを入力すればOKです。
ステップ5:ポート開放する
我が家で使っているルータはBL900HWになります。
一昔前のAU光を使っているお宅ならほぼほぼこれでは?
というわけでポート開放します。
まずはルーターの設定画面を開きます。
設定を変更してなければウェブブラウザに”192.168.0.1″と打ち込めばIDとパスワードの入力画面が表示されるはず。IDとパスワードも変えてなければID=adm、パスワード=1234だったかな?
設定画面が開いたら詳細設定→ポートマッピング設定を選択します。
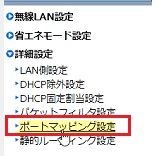
ここにポート開放するポートをこんな風に追加します。
LAN側ホストにはサーバーを起動したPCのプライベートアドレスを入力します。

なお、プライベートアドレスが変わると毎回この設定を変更しないといけないのでプライベートアドレスは固定化することをお勧めします。
追加したら忘れずに保存して閉じてください。
サーバーが表示されない原因:ファイヤーウォール
私の場合はESETというセキュリティソフトを使っているのですが、これが見事にブロックしてました。一時的にファイヤーウォールを停止したところ、サーバーが表示されました。
ESETをアンインストールした場合も問題なく表示されたので、Windows標準のファイヤーウォールを使っている場合は特に気にしなくても問題ないかもしれません。
もしくは設定で特定のポートだけを許可するルールを作れると思うので、それで回避してもよいです。
設定方法は使用しているセキュリティソフトで異なるのでそちらのマニュアル参照です。
その際、許可するポートはValheimでは2456、2457、2458の3つです。
このポートはゲームによって変わります。
外部からサーバに入る場合
自分が建てたサーバーに外部から入る場合は2つの方法があります。
①サーバーウィンドウのお気に入りに以下を追加して入る
追加するのは以下になります。
サーバーを起動した人のグローバルアドレス:2457
あとはステップ4で説明した手順で入れます。
②サーバーウィンドウのフレンドから入る
これが一番簡単な方法になります。
サーバーウィンドウの”フレンド“タブでフレンドが誰かサーバーに入っていれば表示されます。注意点として当たり前ですがフレンドが誰か入っていないと表示されません。
まとめ
以上です。前に説明したArkと比べるとかなり簡単ですしゲーム自体も安いのでオススメ!
動画版はこちら。



コメント